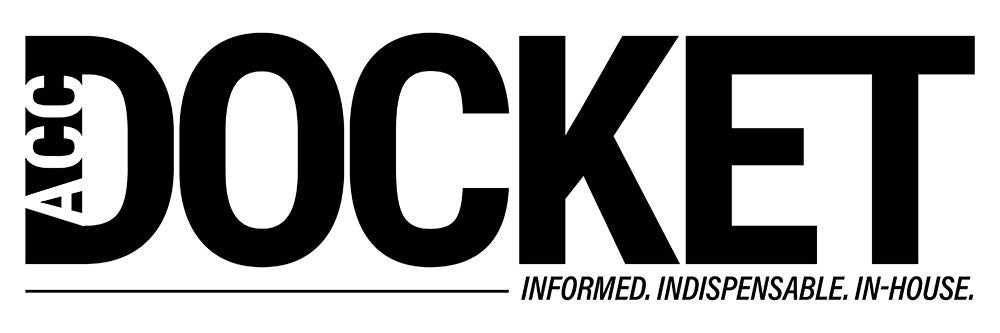When lawyers see the term “readability,” they often think about it in the context of “plain English” contract requirements. But readability is a much broader concept than that — it is a measure of how well and how easily a given piece of text conveys its intended meaning to a reader. As lawyers, we should do everything we can to make sure our words are effective. Because the written word is such a critical part of any lawyer’s toolkit, I am going to address the ways that technology can improve the readability of your writing so it will have a stronger impact on your audience.
Readability is influenced by a number of factors:
- Physical factors such as typeface, font size, spacing, and layout;
- Vocabulary difficulty;
- Text structure and syntax; and,
- Text coherence and cohesion.
Let’s start with the first one. In his great book Typography for Lawyers, Matthew Butterick describes how the proper use of typography can result in better readability and greater impact. To summarize and supplement a few of his points:
Forty years ago most lawyers had to be content using whatever font types shipped with their typewriters. Thanks to computers, we now have access to many hundreds of different fonts however, not all of them are created equal. It should go without saying that many fonts should not be used for legal work. For example, web fonts may not be the best choice for use on paper and vice versa.
Unless a particular rule dictates what typography you can use, you should select fonts that make it easier for your intended audience to read. Fonts that are too hard to read or appear too dense will reduce your document’s impact.
There is some debate about whether Serif or San Serif fonts are better from a readability perspective. Such sweeping generalizations are misleading because there are hundreds of good and bad fonts in each type.
Everyone has experienced a time when they’ve looked at a document and thought that the fonts looked old-fashioned, hard to read, or distracting. I bet that if you take the time to look at the available options, you’ll find that some fonts make reading more enjoyable. You should want your writing to be formatted in the latter camp.
Even (and especially) lawyers should not be guilty of writing in “fine print.” Font size for print on paper should be between 10 to 12 points. However, since different fonts appear larger or smaller at the same font size, you will need to adjust accordingly to the font you select. Our goal should simply be to convey our meaning as painlessly and effectively as possible.
The spacing between lines should be 120 to 145 percent of the point size. So, for a 12-point font, you might want to set the line spacing (Format → Paragraph → Line spacing: exactly) at around 16 points. The spacing between paragraphs should be large enough to make it easy to see the break, but not so large that it disrupts the continuity of the reading experience. For most situations, somewhere between four and eight points should work.
Line length is the number of characters (including spaces) contained on each line. As a reader, it takes considerably more effort for our eyes to track words in a line that has too many characters in it. Once you have chosen your font, this is mostly a function of your margins. Set your margins (Format → Document → Margins) so that the line length is between 45-90 characters per line. I usually find that mirrored margins of 1.2 – 1.5 inches (3 – 3.8 cm) will do the trick.
If you want to learn more about the science behind these recommendations, you should check out www.practicaltypography.com.
I have previously recommended the use of MS Word’s Styles to save you from getting lost in formatting brambles. Unfortunately, Word’s default Styles doesn’t do a great job in font selection, but you can easily change the defaults by modifying a selection of text and then selecting “Update to Match Selection.”
Although most lawyers find spell check indispensable, they are not all so keen on using grammar check. You might find it more useful if you tweak the tool to your liking. On Word for Windows go into File → Options → Proofing → Writing Style → Settings (on Word for Mac go into Preferences → Spelling & Grammar → Writing Style → Settings). There you will be able to set it to recognize complex words, passive voice, and many others that can influence readability.